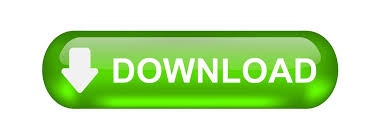

- DOWNLOAD ASUS UPDATE UTILITY WINDOWS 10 HOW TO
- DOWNLOAD ASUS UPDATE UTILITY WINDOWS 10 ARCHIVE
- DOWNLOAD ASUS UPDATE UTILITY WINDOWS 10 SOFTWARE
- DOWNLOAD ASUS UPDATE UTILITY WINDOWS 10 DOWNLOAD
Here are the steps to update with EasyFlash:
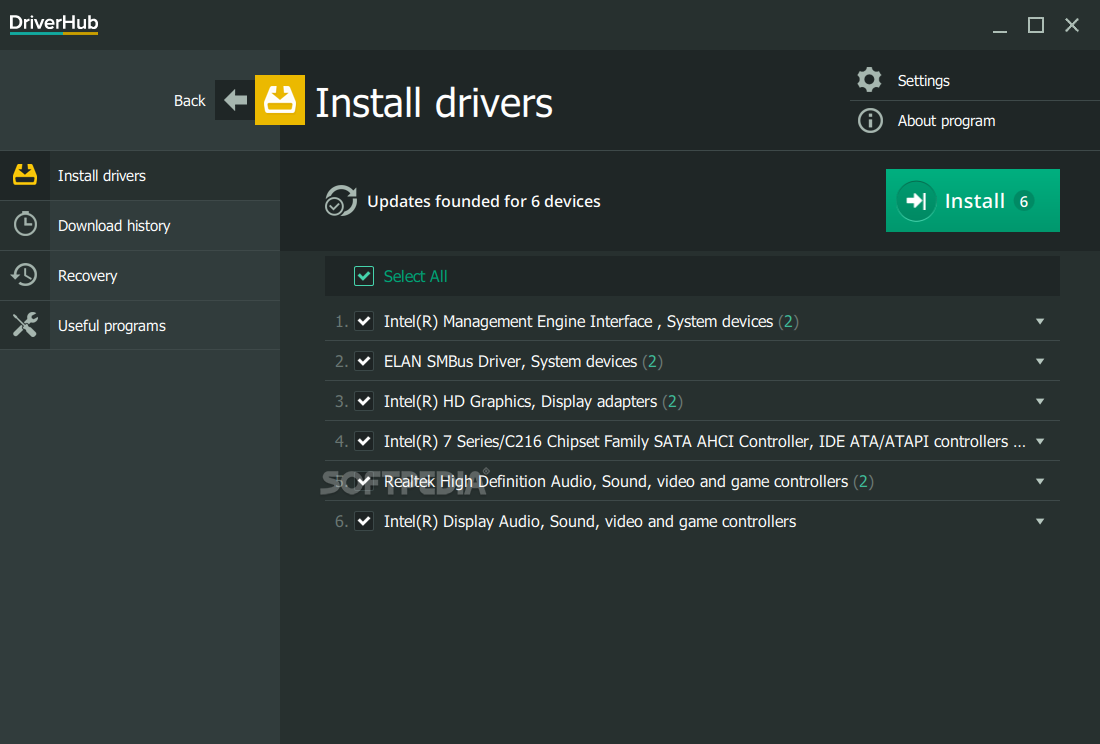
If the utility starts but you're not yet ready to update the BIOS, you can exit by pressing ESC. Alternatively, enter BIOS using F2 at the ASUS splashscreen, navigate to the Advanced tab, and check if you have the option Start Easy Flash. To check whether you have EasyFlash, reboot the computer and press F4 at the ASUS splashscreen.
DOWNLOAD ASUS UPDATE UTILITY WINDOWS 10 SOFTWARE
It is the safest because it does not require any operating system (be it DOS or Windows), nor any additional software where bugs might creep in and ruin the process. If you have EasyFlash in your BIOS, you are strongly advised to use it, because it's the safest from the three. This should be obvious but I'll say it anyway: only one these routes is necessary, they will all accomplish the same goal (writing the new BIOS).
DOWNLOAD ASUS UPDATE UTILITY WINDOWS 10 HOW TO
The following sections describe in detail how to update the BIOS, using three different routes. Place the unarchived BIOS file somewhere on the harddrive, e.g., D:\BIOS, and remember this location. Unzip it to obtain the BIOS binary, which is directly usable by the flash utility.
DOWNLOAD ASUS UPDATE UTILITY WINDOWS 10 ARCHIVE
The downloaded file will be a ZIP archive containing the BIOS binary code. Any BIOS files that are currently supported by ASUS for your model will be there. Click your model number from the search results, and then click on the BIOS tab.

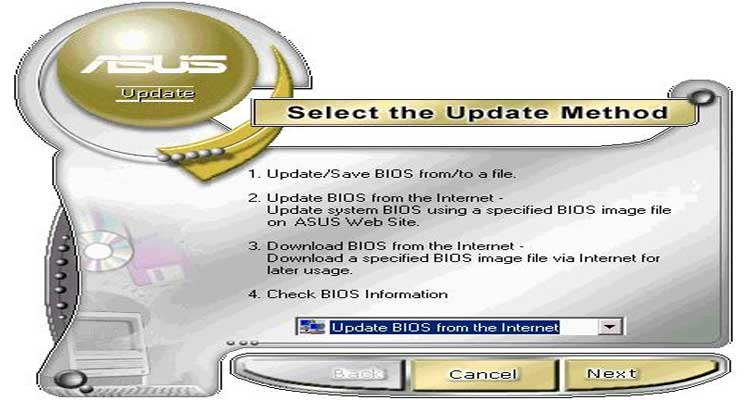
DOWNLOAD ASUS UPDATE UTILITY WINDOWS 10 DOWNLOAD
Navigate to, click Download on the tab menu, and search for your model number (e.g., V6J). This can be done from the ASUS support page. You only need to download the BIOS file, i.e., the raw content of the new BIOS, 512KB in size. This memory will be erased and rewritten in the update process the process, once started, takes on the order of 10 to 30 seconds (including erasing the old BIOS, writing the new BIOS, and verifying it). It is not necessary to "uninstall" anything from the computer, since the BIOS is just a chunk of flash memory 512KB in size on a special chip on the motherboard. Worse, new bugs might appear, although that rarely happens. For instance, the temperature thresholds for the fans has increased in the new BIOS, but you might have liked that the previous BIOS kept your CPU cooler. Note:I also cover downgrading the BIOS to an earlier version. Only if for some reason you can't use neither EasyFlash, nor AFLASH, should you consider using WinFlash. If you do not have EasyFlash, you should use the DOS AFLASH update program, because DOS is far more stable than any Windows version. This is because EasyFlash does not require any operating system (be it DOS or Windows), nor any additional software where bugs might creep in and ruin the process. If you have EasyFlash in your BIOS (some do not include it), you are strongly advised to use it, because it's the safest from the three. The order in which I list the procedures is not arbitrary.
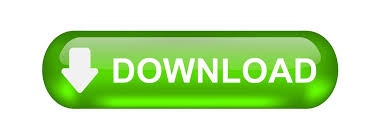

 0 kommentar(er)
0 kommentar(er)
